And if you’re a team leader, you need to know when someone declines a service invite or blocks out dates in the future.
This video will show you how to set up email and text notifications!
Transcript
Hey, what’s up, everybody? So my son comes, my middle son, he’s 13, he comes to my room this morning and he says, “Dad, I think I know how you can get more YouTube subscribers.” And I said, Oh yeah, really? How… And he said, “You need to be more exciting.” And I said, Okay. And he said, I watched one of your videos. And it was really boring.
So, I’m sorry, if these videos are boring. I will try to be more exciting for you guys. But thanks for tuning in.
So in today’s quick tip video, I’m gonna show you everything you need to know about Planning Center notifications – how you can set up notifications if you’re a leader and also if you’re just a normal user on Planning Center. This is how you can set up notifications for your Planning Center Services account.
Okay, ready, here we go.
Hey everybody, I’m Joshua, I’m the creator of WorshipResources.church. We help you discover and learn how to use quality resources to make your church better. I hope you’ll take a minute to like this video, and if you haven’t yet subscribe to this channel – I promise to be more exciting.
In future videos, I will follow my son’s advice. I promise he’s a YouTube Pro.
Okay, so we’re gonna dive into notifications.
Now, the first thing you need to know is that you have to set your notifications for team leaders. So whoever is a team leader, that’s who your notification is gonna be set for. And these notifications are if they accept a plan, decline a plan, or they block out their dates.
So first, go to the service type that you want to edit the notifications in, click the drop down in the top right next to the gear, and go to teams. You will see you’re on the teams tab, and you’ll see a list of your teams. These might look similar or these could be totally different, it just depends on how you have set up Planning Center.
But I’m gonna click on the first team and then I’m gonna click team leaders. And you can see I’m a team leader for the audio visual team, and these are the notifications that I will receive if someone accepts a plan, if they decline a plan or they block out.
Now, I always like to just have decline and block out because I don’t really need to know if they accepted it. I don’t need to get an email or a text for that. I just wanna know if they declined so I can find a replacement for them, or if they block out dates, then I’ll know I need to find a replacement for them coming up in the future. So I always leave the decline and block out checked. Now you have to make these settings for every team, so I’m on go to band, team leaders and decline and block out.
I’m making sure that they are set. Then you go to vocals, team leaders, decline, block out.
Now, let’s say you wanted to add a team leader – you can do that right from here. Click add a person and then search for someone you want to add as a team member. And this pop-up is letting me know if I add Allison as a leader, it will increase their permissions to scheduler for adult worship. Sounds good.
And now I can set the notifications for her – what notifications she will receive. Obviously, if you don’t have any of them ticked, then she won’t receive any notifications. Then if you want to remove the team leader, just mouse over, click the minus button and remove…
Okay, so that’s how you set your permissions if you’re a team leader. Now let’s check how you can set permissions. If you’re just a regular user on Planning Center and you wanna get, let’s say, text notifications.
So I’ve logged in to another account, and you can see I can block out dates. I can look at my messages. I can also email my leader. And if I’m scheduled for an event, it will show up here. But to edit my notifications, in the top right corner I’m gonna click the drop down and then profile under the profile tab. Click communication, and then where it says text notifications, click edit to add a mobile number and carrier.
So I’m going to edit, I’m gonna add my mobile number, which of course is 867-5309, and I’m gonna click Save.
Now you’ll notice nothing showed up here, it doesn’t look like anything happened. And that’s because you have to choose a mobile carrier. Now, you can set text permissions for your users if you’re an admin or an editor, or you can set your own text notifications, but you have to know who their mobile carrier is AT&T, Verizon, US Cellular, etc.
So I’m gonna go back to edit, I’m gonna change my mobile carrier and click save from there. I can tick the boxes where I want text notifications, if I want general emails, scheduling request reminders, these will become text message notifications.
Before we move on, I wanna let you know that if you are a Verizon customer, you cannot receive text notifications unfortunately. So if you click edit and you change to Verizon – save, you will see this notification that says Verizon has stopped supporting text notifications.
So what they encourage you to do is to install the Planning Center Services mobile app on your phone and Enable notifications using the mobile app. If you want to find out more information, just click learn more and I’ll link this page, this is the help page from Planning Center. But you can see that Verizon does not support text notifications.
Okay, what if your mobile carrier is not listed? So, if you go to edit and you select the mobile carrier, you can see there are several dozen mobile carriers available. They have the most common ones listed here at the top. But if your mobile carrier is not listed here, then it’s probably not supported to get text messages through Planning Center. Also, please note, you have to have your email address. Also, if you have more than one mobile number, make sure you put a star next to the one that you want to receive text notifications and save.
Okay, so that’s all you need to know really about notifications and how to set them up in Planning Center. I hope this was helpful for you.
If you have any questions about Planning Center, shoot me an email, joshua@worshipresources.church. And I’d love for you to connect with us on our Planning Center training Facebook group. You can follow the link in the comments below to access the Planning Center training Facebook group. It’s free, and we’re helping users just like you, maximize Planning Center to its fullest potential.
Hey, thanks again for watching. Like this video and subscribe. I’ll be more excited from now on! Have a great day, guys. We’ll see you next week.
Whoa.
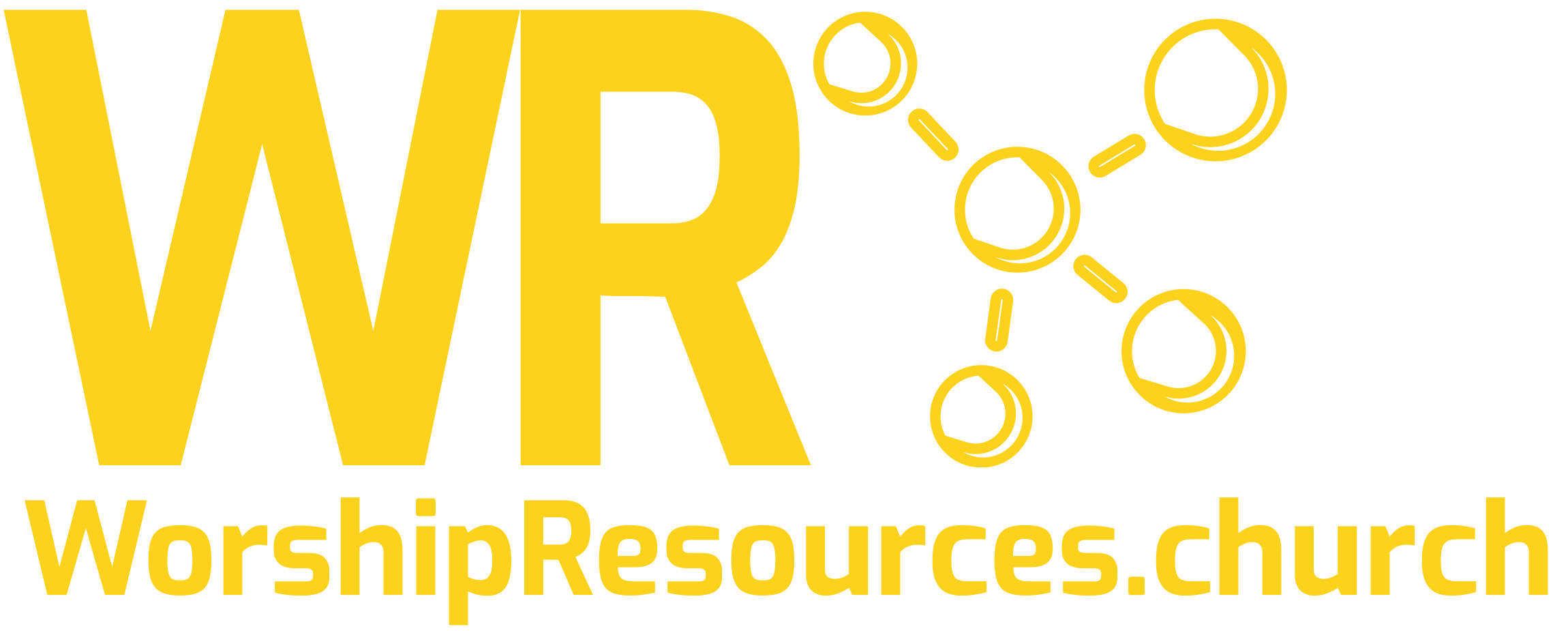
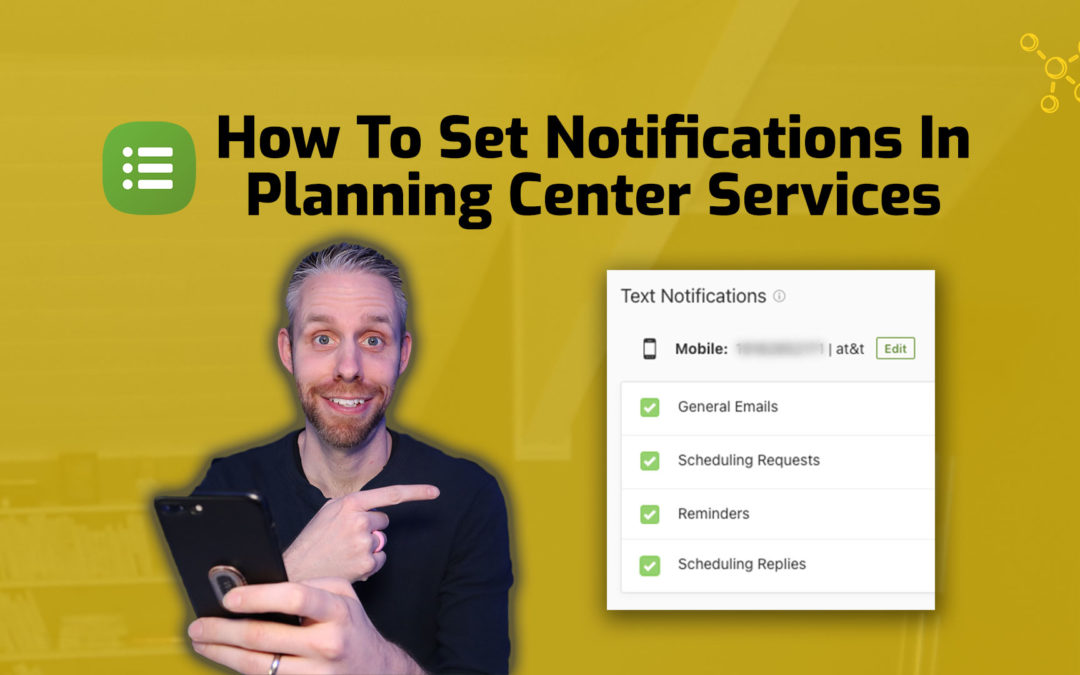
Hello,
I am not sure when this was written as I just read the transcript and did not view the video. The image on the right hand side, under the header goes to a
404
Sorry, we can’t find this page 🙁
although the Free Download Tab in the header does work and goes the correct link.
Also, I believe Verizon now allows text messaging. Or it was worked out in the software. I’m trying to figure out to customize the text, but I receive the texts every week, and have had verion for over 20 years. Thought I’d let you know 🙂
thanks
Whoa! Thanks for pointing out that error – it’s fixed now!
PS – to be fair – my text messages that I receive have changed – whereas it use to be from a number – it is now from a website/email address from within PC itself – email if you want more info.
Thanks Leslie for the clarification! According to PC Verizon still doesn’t support text messages in the same way as the other carriers. More info here: https://pcoservices.zendesk.com/hc/en-us/articles/360002008634
It looks like you are getting a text through your email / iMessage instead!
Do you have a video for setting notifications on the app for an end user (viewer/Scheduled viewer)?
Brian, I recorded a quick video showing how to update notifications inside the SERVICES app. https://u.pcloud.link/publink/show?code=XZl7pnVZdngHGM4c74bwX1rfevEBg4nxn7lk
Let me know if you have any other questions!
Super helpful video! Is there a way to turn off the email functionality. To clarify, I receive both a push notification from the planning center app and an email. I would like to turn off the email to keep it from cluttering up the inbox.
Heather, unfortunately I don’t think there is a way to only receive text notifications.
We have our team leaders set up for notifications exactly how your video shows – we should all receive a notification when someone accepts or declines – yet none of us do (not text, push, or email). We’ve gone into our app profile settings to set it there, too, and still nothing. We’re pretty baffled, especially since someone scheduled for last Sunday declined at last minute for illness and none of us got the notification. We’d love any insights you might have!
Hey Amy! That’s weird that you aren’t receiving notifications. When you go into your own profile and look under the communications tab – then received messages – do you see the notices there? If so, your email program may be blocking the emails from PCO – or they may be going to spam? You might need to reach out to PCO Support to see what they suggest as a fix.
We’ve had people drop, or stop attending from the group. If we delete them from the list, are they sent a notification that they’ve been deleted?
Debbie – when you remove someone from a GROUP there is an option to notify them. If you don’t check the box, they won’t be notified and won’t know they have been removed from the group unless they log into their Church Center account and notice that group is no longer listed for them.